Laptop és PC gyorsítása: 3 tipp régebbi gépekhez
Ǐrta: Péter, furbify 19. 10. 2020 15:10Rémálmainkban még gyakran kísért minket a programok fájdalmasan lassú felfutása, vagy a lassan megnyíló mappák emléke. Szerencsére ez már a múlt, hiszen az operációs rendszerek és a hardverek is óriási fejlődésen mentek keresztül az évek alatt, így a modernebb eszközök használata kifejezetten gördülékeny.
Sokan azonban nem engedhetik meg maguknak a legújabb laptopokat, PC-ket és a már meglévő régebbi, lassabb eszközeiket kénytelenek használni. Cikkünkkel elsősorban nekik szeretnénk segíteni. A laptop vagy PC teljesítményének növelésére látszólagos ugyan megoldást ígér egy-egy program, de ennek legtöbbször csalódás a vége. Természetesen ezeknek az ún. "laptop gyorsító programoknak" is megvan a helye és ideje, de a leghatékonyabban a hardver cserejével vagy fejlesztésével érhetünk el érzékelhető javulást az eszköz teljesítményében.
Laptop felgyorsítása 3 lépésben
Bejegyzésünkben három tippet adunk, amelyek segítségével a laptop vagy számítógép gyorsítása gyerekjátéknak fog tűnni. Ne félj, nem kell szakértőnek lenned ahhoz, hogy gépedből kihozd a maximumot! Amennyiben régebbi masinád van, nem kell megszabadulni tőle, hiszen ezekkel a tippekkel azonnal növelheted a laptopod teljesítményét, és így tovább használhatod.
1. Merevlemez helyett használj SSD meghajtót!
A régebbi laptopok és PC-k nagyrészt hagyományos (mai szemmel nézve lassú) merevlemezzel rendelkeznek, amelyek írási és olvasási sebessége messze alulmarad az SSD meghajtók sebességével szemben.
A merevlemez esetében az adatok beolvasását egy mechanikusan mozgó fej végzi a meghajtóban található lemezekről. Ezeket a lemezeket egy motor hajtja percenként 5400 - 7200 fordulattal. Mivel az adatok olvasásánál a lemezek állandó forgásban vannak, az olvasófej pedig folyamatosan pozicionálja magát, az adatok beolvasása tovább tart, mint egy SSD meghajtónál.
A hagyományos merevlemezekkel (HDD) szemben a szilárdtest meghajtókban nincs mozgóalkatrész, így a működésük teljesen zajtalan, és fogyasztásuk is alacsonyabb. Az SSD-n az adatok elérési ideje gyakorlatilag nulla. Ez érezhetően gyors, akár 5-8-szor gyorsabb programbetöltést tesz lehetővé.
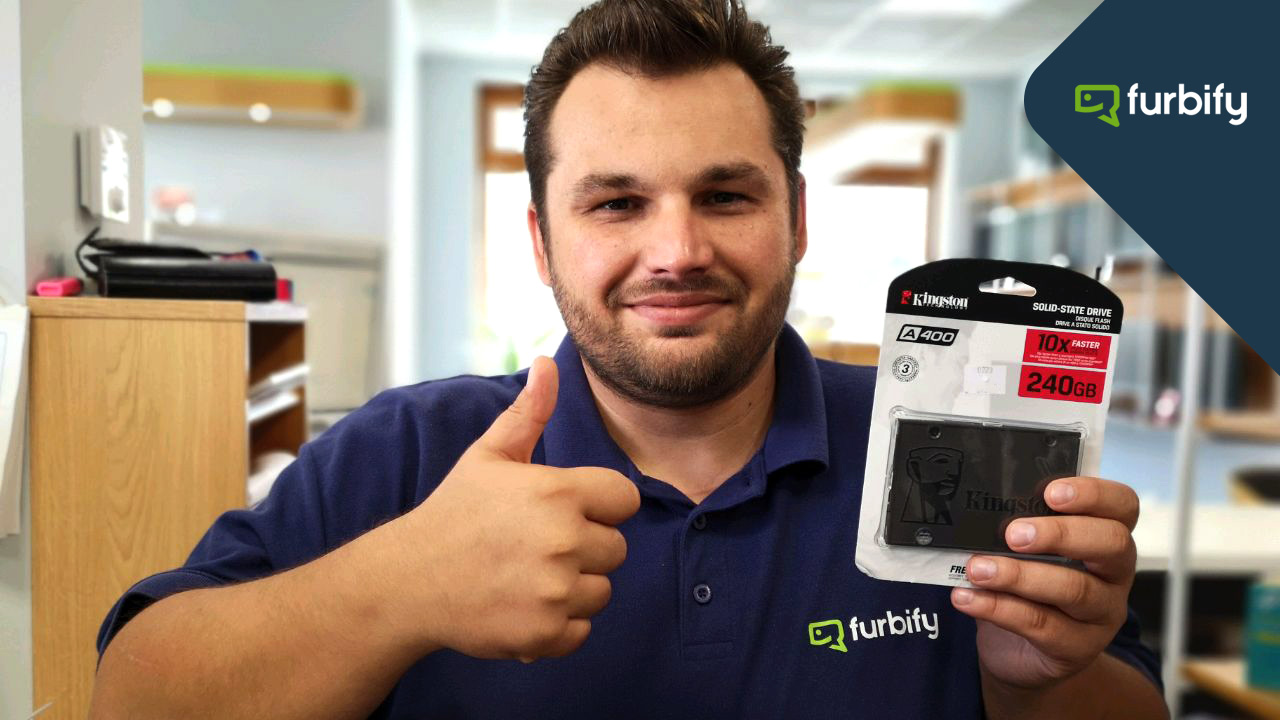
A modern eszközök manapság szinte kivétel nélkül szilárdtest meghajtóval, ún. SSD lemezzel (solid state drive) rendelkeznek.
Egy öregebb notebook vagy számítógép gyorsítása SSD meghajtóval a legegyszerűbb. Egy régebbi laptoppal, PC-vel is szinte csodát művel az SSD villámgyors adatátviteli sebessége, amely messze gyorsabb mint a hagyományos merevlemezeké.
Nincs más dolgod, mint a merevlemez helyére egy SSD-t telepíteni, amelyen az operációs rendszer fut majd. Általános használatra egy 128 gigabájtos SSD éppen elegendő, azonban a gyakorlatban jobban jársz, ha nagyobb kapacitású (180-240 GB SSD) lemezre cseréled.
Számítógép esetében legjobb, ha elsődleges meghajtóként SSD-t használunk, és erről futtatjuk az operációs rendszert, míg az adattárolásra egy nagyobb tárhellyel rendelkező merevlemezt (HDD-t) használunk. Ez a megoldás bizonyos laptopoknál is kivitelezhető, ebben az esetben az optikai meghajtó helyére kerül a merevlemez.
Ha úgy döntesz, hogy mégis lecseréled régi laptopodat, válassz SSD-vel felszerelt használt laptop kínálatunkból. Minden felújított termékre két év garanciát vállalunk.
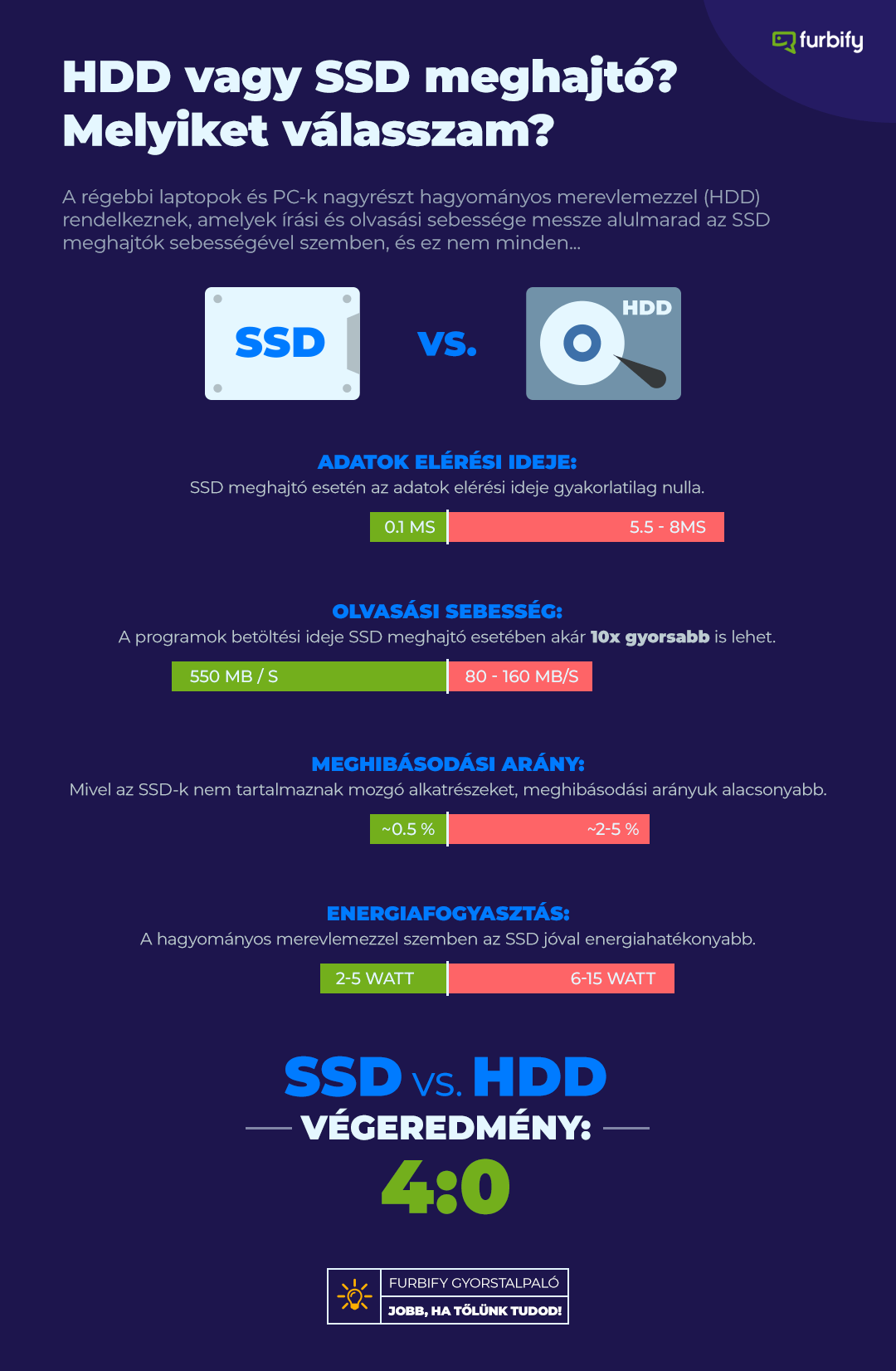
2. Növeld a memória (RAM) mennyiségét!
Általános használatra minimálisan 4 GB DDR3 RAM elegendő. Windows 10 esetében ez a ajánlott minimális mennyiség. A gyakorlatban ez azt jelenti, hogy ezzel a mennyiséggel zökkenőmentesen lehet futtatni bizonyos alapprogramokat, és böngészni az interneten.
Véleményünk szerint azonban érdemes befektetni valamivel nagyobb mennyiségű memóriába, hiszen így sokkal gördülékenyebbé válik a munkavégzés. Amennyiben a böngészőben egyszerre több lapot is megnyitsz, vagy egyszerre több programot is szeretnél futtatni, az optimális működéshez ajánlott 8GB DDR3 memóriát beszerezni.

Mekkora memóriára van szükség?
4 GB: minimális mennyiség, alapszintű feladatokhoz, általános használatra (böngészés, filmnézés)
8 - 16 GB: ajánlott mennyiség a modern szoftverekhez, kényelmes használathoz
16 - 64 GB: szerkesztő szoftverek, speciális feladatokhoz és modern játékokhoz ajánlott mennyiség
Mennyi memória (RAM) kell egy laptopba? Olvasd el kapcsolódó cikkünket!
3. Windows 10 gyorsítása
A legtöbben hajlamosak vagyunk figyelmen kívül hagyni, pedig rendkívül fontos időnként egy kis figyelmet fordítani az operációs rendszerre is. A Windows 10 gyorsítása a rendszer karbantartásával, rendszeres frissítésével és bizonyos beállításokkal érhető el.
- Tiltsd le a háttérben futó programokat és szolgáltatásokat
- Tiltsd le az automatikusan induló programokat a Windows eszközkezelőjében
- Rendszeresen frissítsd az operációs rendszert
- Megbízható forrásból származó szoftvereket telepíts
- Használj naprakész antivírus szoftvert
- Távolítsd el azokat a programokat, melyeket nem használsz
- Váltsd az energiasémát Teljesítménycentrikusra
Tiltsd le a háttérben futó programokat
Néhány óvatlanul telepített alkalmazás, bővítmény (plugin) és kiegészítő a háttérben dolgozva fölöslegesen terheli a gép kapacitását. A Windows Áruházból telepített alkalmazások listáját a Windows gépházba lépve, az Adatvédelem menüpontban található Háttérben futó alkalmazások opcióra kattintva találod meg. Itt egyenként ki tudod kapcsolni azokat az alkalmazásokat, amelyekre nincs szükséged. Laptop esetében ezzel az akkumulátort is megkíméled.
Szoftvert csak megbízható forrásból
Kizárólag megbízható forrásból származó programokat telepíts, valamint rendszeresen ellenőrizd a telepített szoftverek listáját is az Alkalmazások és funkciók menüpont alatt. Ha olyan programot találsz a listán, amelyet már nem használsz inkább távolítsd el.
Használj naprakész antivírust
Válassz megbízható, naprakész antivírus szoftvert, mint pl. az ESET NOD32 Antivirus vagy ESET Internet Security, így könnyedén kivédheted a digitális kártevőket, amelyek lassíthatják a géped. További pluszt jelent, hogy így az adataidat is nagyobb biztonságban tudhatod.
Webáruházunkban bármelyik laptop vagy PC mellé választhatsz ESET NOD32-t vagy Internet Securityt is, melyet igény esetén előre telepítünk. Nincs más dolgod, mint a termék aloldalán található konfigurátorban kiválasztani a neked megfelelő vírusirtót.
Energiaséma beállítása
Ellenőrizd az energiaséma beállításait a következőképp: a Vezérlőpultba (Start menü) lépve a Rendszer és biztonság menüpontban válaszd ki az Energiagazdálkodási lehetőségek menüpontot. Itt áttekintheted a beállításokat, és kiválaszthatod a megfelelő energiasémát.
Ha a laptopod hálózatról használod, válaszd ki a Teljesítménycentrikus opciót. Természetesen, ha akkumulátorról szeretnéd használni, akkor válaszd inkább az Energiatakarékos üzemmódot, így tovább bírja az aksi.